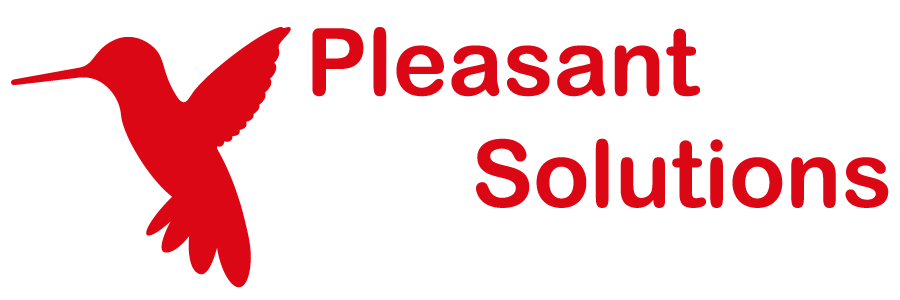Setting Access Rules
Discover how Pleasant Password Server will enhance KeePass for business
To assign Access Rules for a folder, click User Access in the drop down next to the folder name.
To set Access Rules For an entry select "Security" in the right most column of the entry table
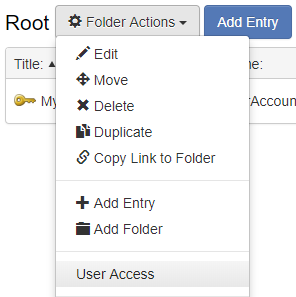
To assign Access Rules for an entry, click User Access in the right-click menu or the Actions menu.
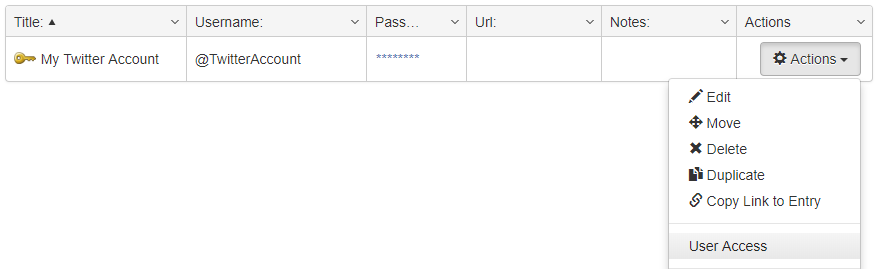
The User Access dialog opens:
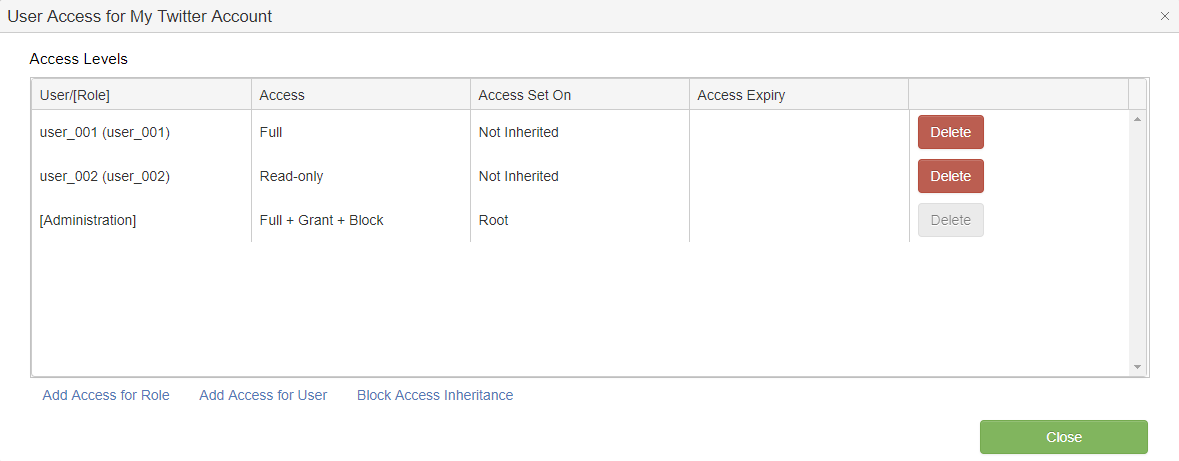
- The name of the folder or credential being modified is listed in the title.
- Roles are surrounded by [ ] square brackets. Users don't have any decorations.
Inherited access rules cannot be deleted (those which were set on a folder higher up in the password tree).
It is possible to add multiple rules for the same role or the same user. Those permissions will be combined together to create the effective permission.
Example:

- Subrole 1 is assigned both "Read-only" in one row and "Write-only" in another row. Effectively Subrole 1 has permissions for both Read and Write.
To add an access rule, click either the "Add Access for Role" or the "Add Access for User" button and then complete the form.
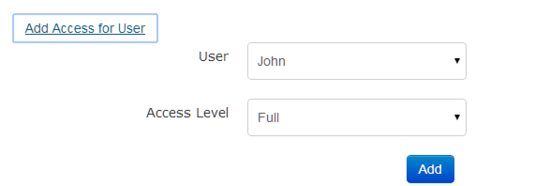
Note: When multiple permissions are defined for the same user or role, all of those permissions get added and combined together.
Time Limited Access
(Available in Enterprise+, Version 7.0.1+)
This feature grants access for a limited time only. The Time Limited Access feature is found on the User Access window.
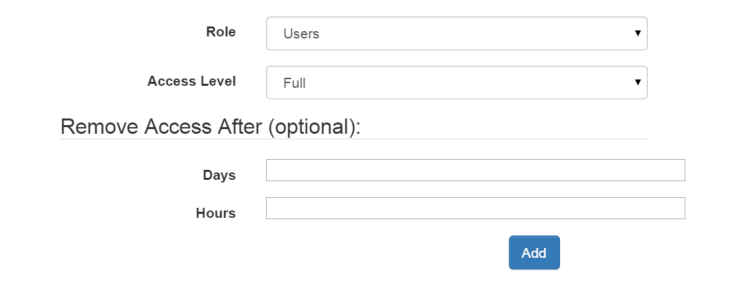
If the Remove Access After fields are left blank then the access remains indefinitely.