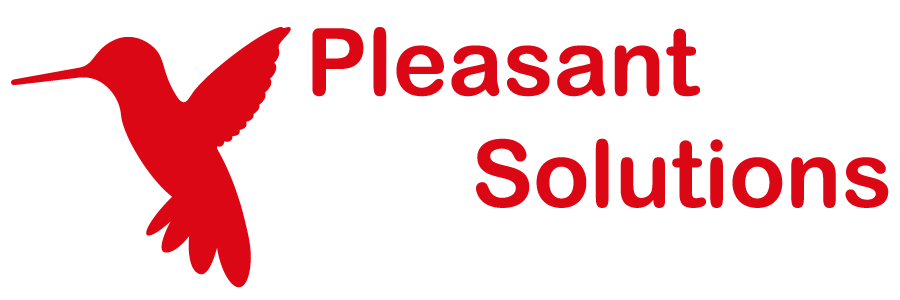Change the Service Account User
Users prefer Pleasant Password Server with a KeePass client!
It is possible to change the Pleasant Password Service's user account. This may be necessary when changing the database for Pleasant Password Server when:
- Connecting to an MS-SQL database (Windows Authentication mode)
- (Not necessary for SQL Authentication mode - with a username/password)
- Backing up your Database to a network drive
-
Limiting account access
Please Note:
- This particular setting will not persist in an upgrade, and will need to be updated.
- Please keep this step in your upgrade plans.
Changing the Service Account User
IIS Hosting Configurations
-
see IIS Hosting.
IISExpress Hosting (default)
- Run Services.msc
- Open the Properties of the Pleasant Password Service
- Click on "Log On" tab -> Enter the user & password
- Type with this format:
- Domain\UserName
Note: Pleasant Password Server does NOT currently support authentication with a UPN (User Principal Name) format, i.e. username@domain.
However, a workaround is setup your directory alias the same as your domain (or email domain), and to use username@directoryalias.
- Domain\UserName
- Double-Check:
- Ensure your user has necessary access :
- Local admin permissions may be necessary to open/close ports
- To the Password Server Backup folder. This can be configured to a location on your network.
- For additional details: https://technet.microsoft.com/en-us/...(v=ws.11).aspx
- Ensure your user has necessary access :
MS-SQL Connection Security Settings
Setup the user with login access & permissions on your Alternate Database.
- Add a new Login User
- Login to Microsoft SQL Server Management Studio
- Open your SQL Server database folder (left-hand window pane) -> Click Security Folder
- Right-click logins -> Select "New Login"
- Login Name:
- Select the Login Name of your service user account, OR
- If using IIS with AppPool users, type (do not click search):
- IIS APPPOOL\YourAppPoolName
- Select the "User Mapping" page
- Select your Database
- Set: db_owner (database role membership)
- Enable the authentication mode:
- Choose "Windows Authentication" (Recommended) or "Mixed authentication"
- Right-click on SQL Server instance at root of Object Explorer, click on Properties
- Select Security from the left pane.
- Select the SQL Server and Windows Authentication mode radio button, and click OK.
- Choose "Windows Authentication" (Recommended) or "Mixed authentication"
For More Information:
How to Access SQL Server Using a Mapped Windows Domain User
Connecting with a trusted connection (Windows Authentication mode / Windows Integrated Security):